
Uploading projects to the app store can be a pain, specially if you’re new to it and you are using something other than xCode… Id like to share a step by step script I made, and also keep it handy for the next time i need it right here.
- In Eclipse, open the file robovm.properties inside the iOS proyect and add .IOSLancher at the end of each of theese lines:
app.id=com.[business-name].[app-name].IOSLauncher app.mainclass=com.[business-name].[app-name].IOSLauncher
- Go to https://developer.apple.com (im assuming you already paid for a Developer Account), > Identifiers & Profiles > Identifiers > App IDS and create a new App id using the same format of above:com.[business-name].[app-name].IOSLauncherIf you have created previos projects you should already have a iOS Production Certificate so you can skip this step. If this is your first project go to Certificates and create a new production certificate by choosing App Store and Ad Hoc. Generate it and download. When you click on it, it should be added to your MacOS keychain on your computer.
- In the Provisioning Profiles section create a new Distribution certificate:
- iOS Development
- App Store
- Choose app id:com.[business-name].[app-name].IOSLauncher
- Download the new created certificate and click on it. xCode should open.
- Add the following values inside Info.plist.xml (Check for duplicates):
<key>UIRequiresFullScreen</key> <true/> <key>LSMinimumSystemVersion</key> <string>8.1</string> <key>MinimumOSVersion</key> <string>8.1</string>
- Create inside the Android assets folder a subfolder with the name Images.xcassets and inside that, two more folders
- AppIcon.appiconset <– Place your icons here.
- LaunchImage.launchimage <– Place your launch screens here.
- Optionally create inside Android assets a folder called Base.lproj and place there your storyboard if you are working with one.
- Refresh your android project by right clicking on it in Eclipse.
- Right click on the iOS proyect and choose RoboVM Tools > Package
- Confirm that both your signing identity and provisioning profile are the DISTRIBUTION ones and continue to generate a .ipa file.
- If you dont have a Distribution provisioning profile there, youll neet to either:
- Create a new one and download as described in step 3
- Export from a previous MacOS keychain the production certificate in .p12 format into your new MacOS.
- Go to itunesconnect.apple.com and create a new project by following the steps. On the app id part you should be able to choose com.[business-name].[app-name].IOSLauncher
- Open the Application Loader and follow the steps to upload the .ipa file generated in step 11.
- Theres a Application Loaded preinstalled with xCode. Open XCode: Xcode>open developer tool>Application Loader (This one somethimes gives a bit of trouble, its sketchy)
- You can download a working version of the Application Loader from here: https://itunesconnect.apple.com/apploader/ApplicationLoader_3.0.dmg
- If the upload fails, take a look at Handy Notes at the bottom of this article, it might help.
- Open iTunes Connect site again and edit your proyect. On the Build entry, click on the small (+) and add choose the build you just upladed.
- Thats it. Finish adding all the info apple requires, save and publish.
HANDY NOTES:
You’ll need these icons inside the AppIcon.appiconset folder previously created:
Icon-60@2x.png 120×120
Icon-60@3x.png 180×180
Icon-76.png 76×76
Icon-76@2x.png 152×152
Icon-Small.png 29×29
Icon-Small@2x.png 58×58
Icon-Small@3x.png 87×87
Icon-Small-40.png 40×40
Icon-Small-40@2x.png 80×80
Icon-Small-40@3x.png 120×120
Youll need these launcher screens inside the LaunchImage.launchimage folder:
-Nombres de las pantallas de inicio
Default@2x~iphone.png 640×960
Default-568h@2x~iphone.png 640×1136
Default-667h@2x~iphone.png 750×1334
Default-736h@3x~iphone.png 1242×2208
Default-Landscape@2x~ipad.png 2048×1536
Default-Landscape~ipad.png 1024×768
Default-Landscape-736h@3x~iphone.png 2208×1242
Default-Portrait@2x~ipad.png 1536×2048
Default-Portrait~ipad.png 768×1024
The minimum version in <key>MinimumOSVersion</key> if usually 2 versions before the current newest released iOS version, you might need to adjust that.
For the iTunes Connect entry, you’ll be promted for screenshots. Here are the resolutions:
iPhone 3+4 (3.5 Inch) 640 x 960
iPhone 5 (4 Inch) 640 x 1136
iPhone 6 (4.7 Inch) 750 x 1334
iPhone 6 Plus (5.5 Inch) 1242 x 2208
iPad (Air and Mini Retina) 1536 x 2048
Apple Watch 312 x 390 pixels
iPad Pro 2048 x 2732

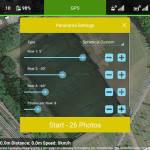

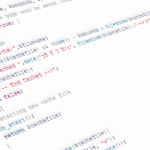


Leave a Reply